A small number of players do not think to rummage through the Rocket League Camera settings and Controls settings, and try to understand them, because they are very necessary in gaming! Usually, players play on default settings (basic), but you can make it easier to change your game by changing it in the camera and controls options.
Before starting this topic, we want to emphasize that these tips are totally subjective, since there is no better settings, everything will depend on which one suits you best, we recommend you search and try until you feel 100% satisfied.
Rocket League offers us a series of options to modify the way we see our car and what happens on the field. We can zoom it out, zoom it, raise it, lower it, give it a different speed and angle.
To modify it we must go to Options> Camera and we will find this:
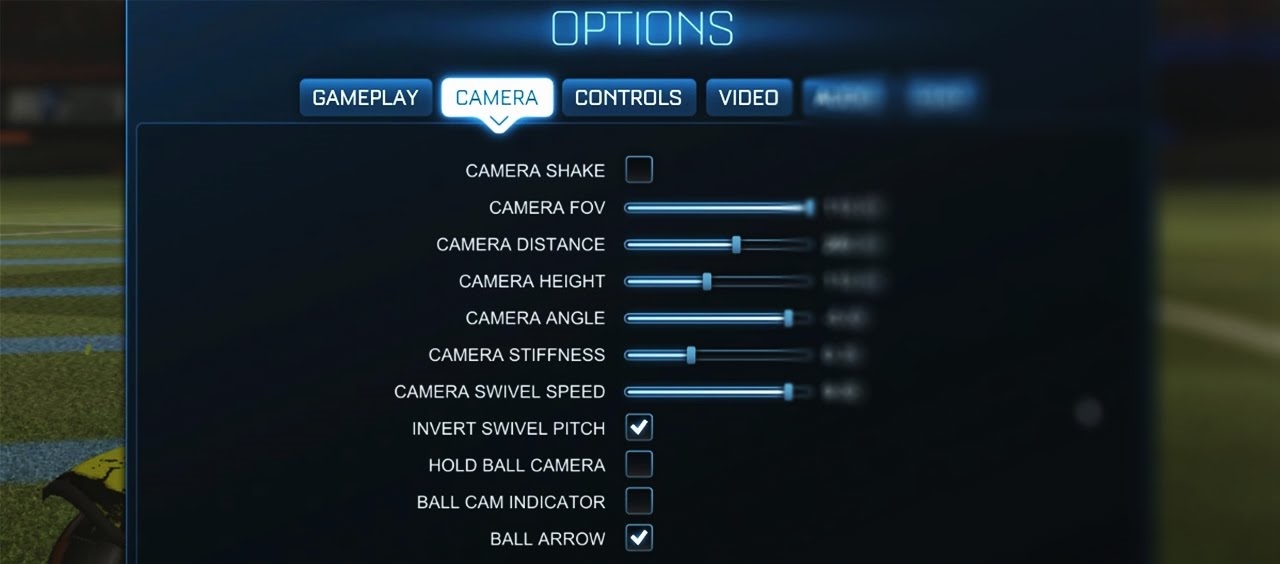
As you will see here we have all the options that we can change to customize our view, and then I will give you details of what each of them does:
Camera Shake: makes the camera imitate the high speeds, jumps and hits that you give with your car in the game. Our recommendation is to keep this off, since it is annoying and it takes away from us what is happening on the playing field.
Camera Fov: Increase / Decrease our field of vision. I recommend trying from 100 up, as it allows us to see what happens around us.

Camera Distance: this modifies how close / far our view to our car will be. As it comes, it's pretty good, I do not recommend you increase a lot, since you'll have trouble hitting the ball.
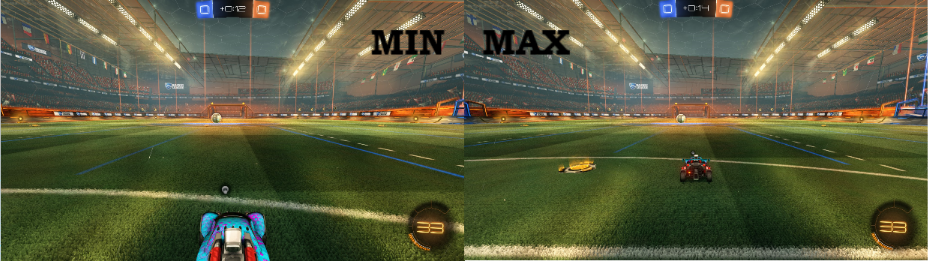
Camera Height: as it says it modifies the height of our sight. What comes by default is good I do not recommend changing more than 10 points in this.
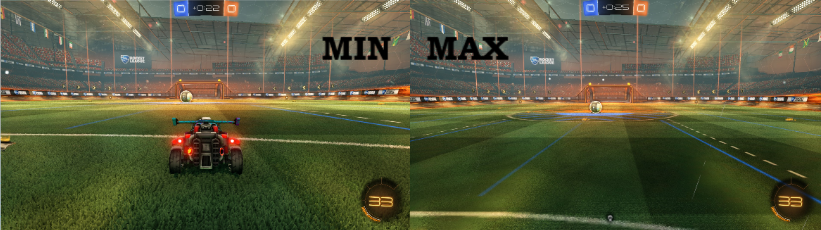
Camera Angle: allows us to modify the angle from which our view goes to the car. The default is pretty good, I do not recommend changing it much.
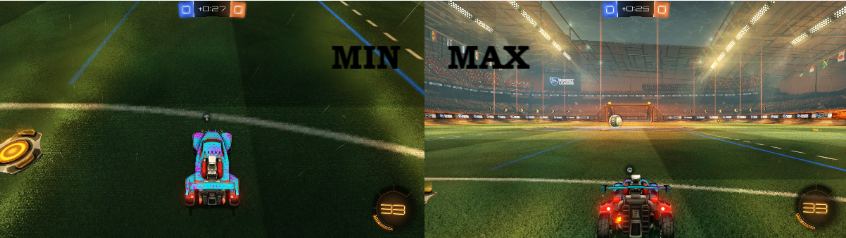
Camera Stiffness: Modifies rigidity of the camera. The default 0 is good, although we recommend you play with this value until you feel comfortable.
Camera Swivel Speed: allows you to change the speed with which the camera rotates with our car. I do not recommend modifying it much, since the default is pretty good.
Invert Swivel Pitch: this works with a joystick, as it says it inverts the axes of the right stick, with which we see our surroundings.
Hold Ball Camera: this makes that we have to keep pressed our button to block the camera in the ball. We do not recommend it activated.
Ball Cam Indicator: this allows us to extract the red text from the lower left side, which tells us if we have the camera blocked in the ball. I recommend it activated at the beginning, until you get used to differentiating between the 2 cameras.
Ball Arrow: it allows us to hide the small arrows that indicates to us where the ball is when we have the camera blocked in our car. We recommend it activated.
As We mentioned there is no better camera configuration, so we advise you to try different configs until you feel comfortable. We leave this page [wiki.teamliquid.net] where you can see the settings of professional players.
Keyboard / Mouse or Control?
This is a very common question from the people that come joining Rocket League and the answer will depend on your taste, situation, comfort, etc. We will speak to you from the most general and from our personal experience. First we will tell you the advantages and disadvantages of both.
Keyboard and mouse:
Advantage
- We all have a keyboard
- Default keys are pretty decent
Disadvantages
- We do not have precision (gradient) when turning, accelerating or braking.
- We can not use the mouse to see around us.
- We have the same button to accelerate and lean forward in the air, and can cause problems when doing aerials.
Control:
Advantage
- Greater precision when turning, accelerating or braking. This is most important especially in those aerials that require a very subtle touch.
- We can look around with the right stick
- Different buttons practically for everything.
Disadvantages
- The default keys are not the most comfortable. It is recommended to change Airroll and Handbrake to LB (L1 on PS4).
- We do not all have control.
- You need an extra USB port on your computer.
- We can not communicate fast in the game chat, only QuickChat
Personally we recommend Control above all, that extra precision in certain cases can make a difference especially in aerials. But of course, it will depend on your taste and situation since not everyone has control or not everyone can maybe get one, but calm, if you do not have one you can be equal or better than a player with control, but everything will depend on you.
It is advisable to acquire control of xbox360, XboxOne or PS4 since those are immediately recognized by the game (plug & play from win 8.1). In the same way you can use PS3 and other controls but you will have to use a program for your PC to recognize it. Remember everything will depend on your taste, comfort and situation.
Below we give some tips to setup your controller
Most move air roll to L1. We play claw (index finger for Circle, thumb for rest), but if you can't do that, we suggest to R1. Also, powerslide to L1 isn't a bad idea (We just couldn't get used to reversing with my left middle finger).
This is a checklist of things that you should be able to do with your controls on a controller.
- Gas and reverse on analog input, aka triggers.
- Have a camera swivel on an analog stick
- Have steering on a stick
- Be able to jump and "at the same time" = "atst"
- Be able to Reverse/Gas and powerslide atst
- Be able to powerslide and atst
- Be able to air roll and atst
- Optional ability to be able to jump and powerslide atst (for wavedashing but there are other ways to wave dash without powerslide)
- Ideally, no other function should be on the reverse/accleration key because it makes you go slightly faster/slower midair.
Air roll left and right are not necessary. They're mainly personal preference and have their pros and cons (analog input of default air roll modifier vs. binary of air roll binds), but if you want to use them for half flips, very advanced and niche techniques, or just feel like they're more intuitive, you can use L1 for air roll left and R1 for air roll right. We personally 100% don't recommend it.
Most top pros don't use the binds (some use one for half flips), but there are a few bubble players that use them. In the end of the day, I personally suggest the normal air roll modifier as I like being able to choose how fast I'm rolling (analog input), but I'm not here to tell you the binds are objectively worse (since it comes down to preference).
Here are two/three proposed set ups
#1 (Most recommended)
Jump: X (A)
: R1 (RB) * Use right index finger
Powerslide: Square (X) or L1 (LB)
Air roll: L1 (LB) * Use left middle if using L1 for powerslide
Gas: R2 (RT) * Use right middle finger
Reverse: L2 (LT)
#2
Jump: X (A) * Fat thumb X and Circle/Square
: Circle (B) or Square (X)
Powerslide: L1 (LB)
Air roll: L1 (LB)
Gas: R2 (RT)
Reverse: L2 (LT)
For more Rocket League guide please check our news page! If you want to buy these painted Rocket League Items, welcome to use discount coupon “XMAS” to get biggest discount on RocketPrices.com.